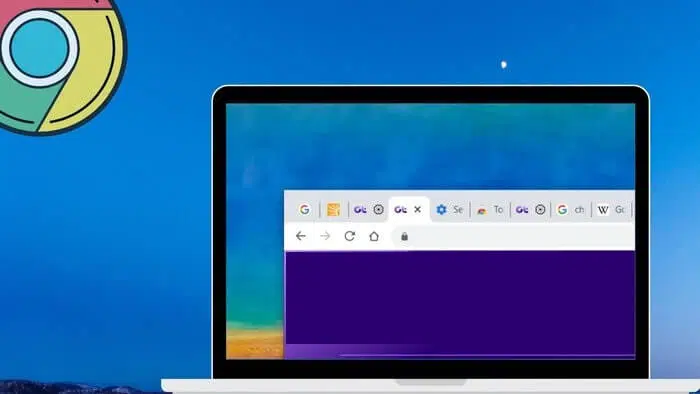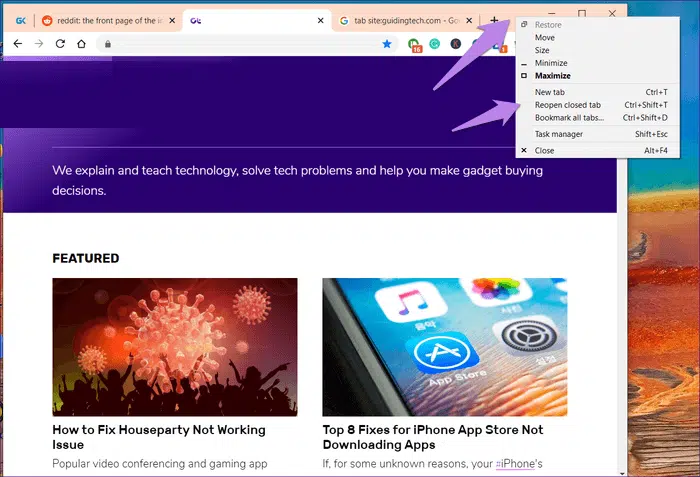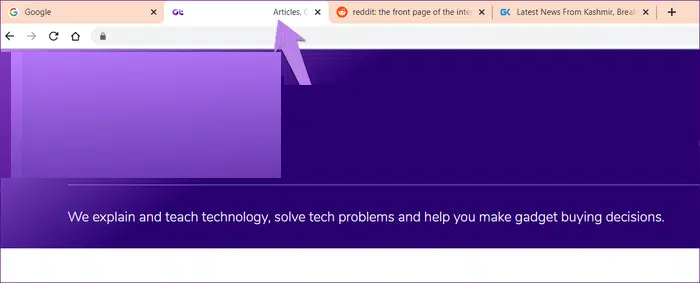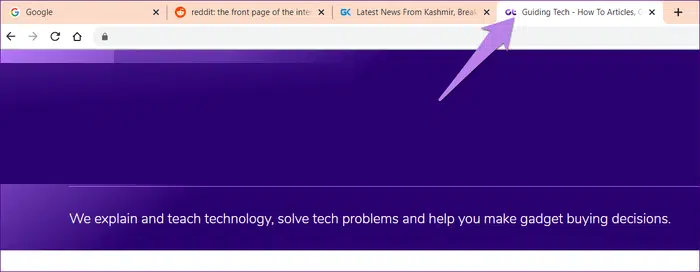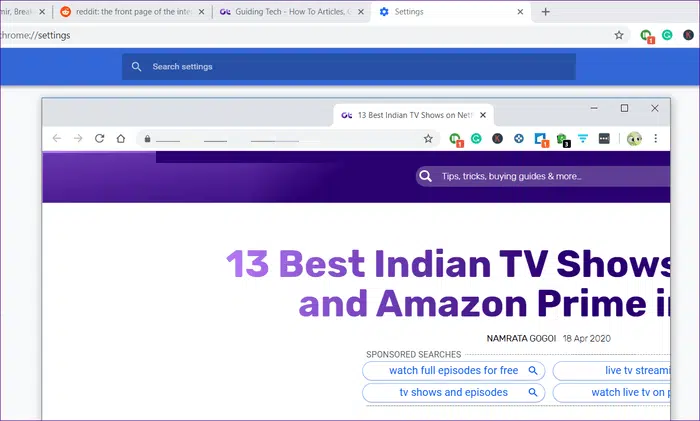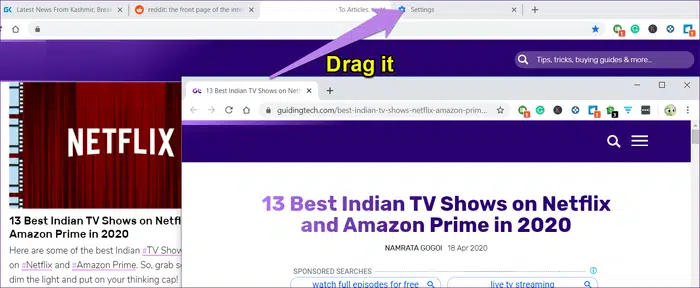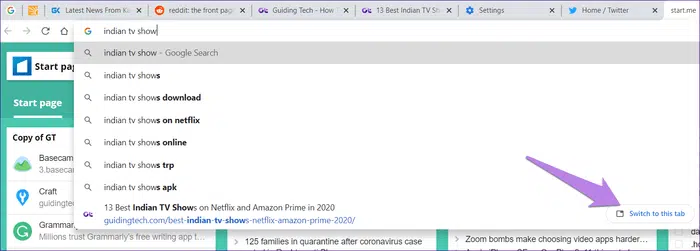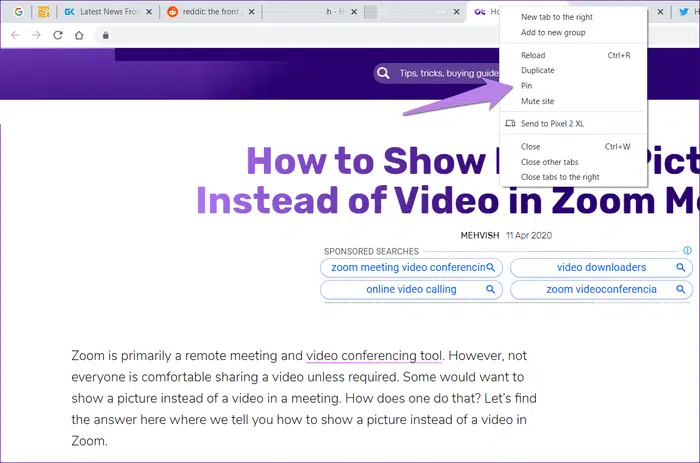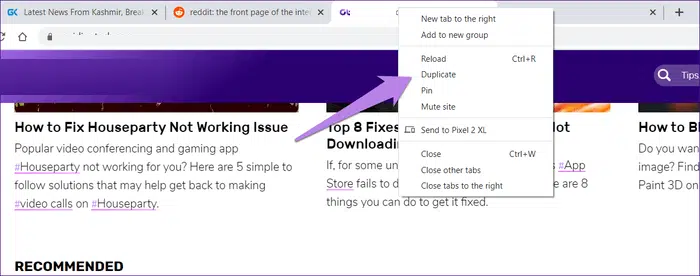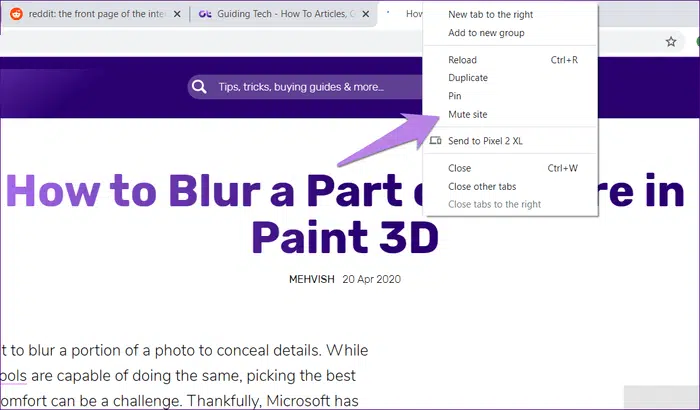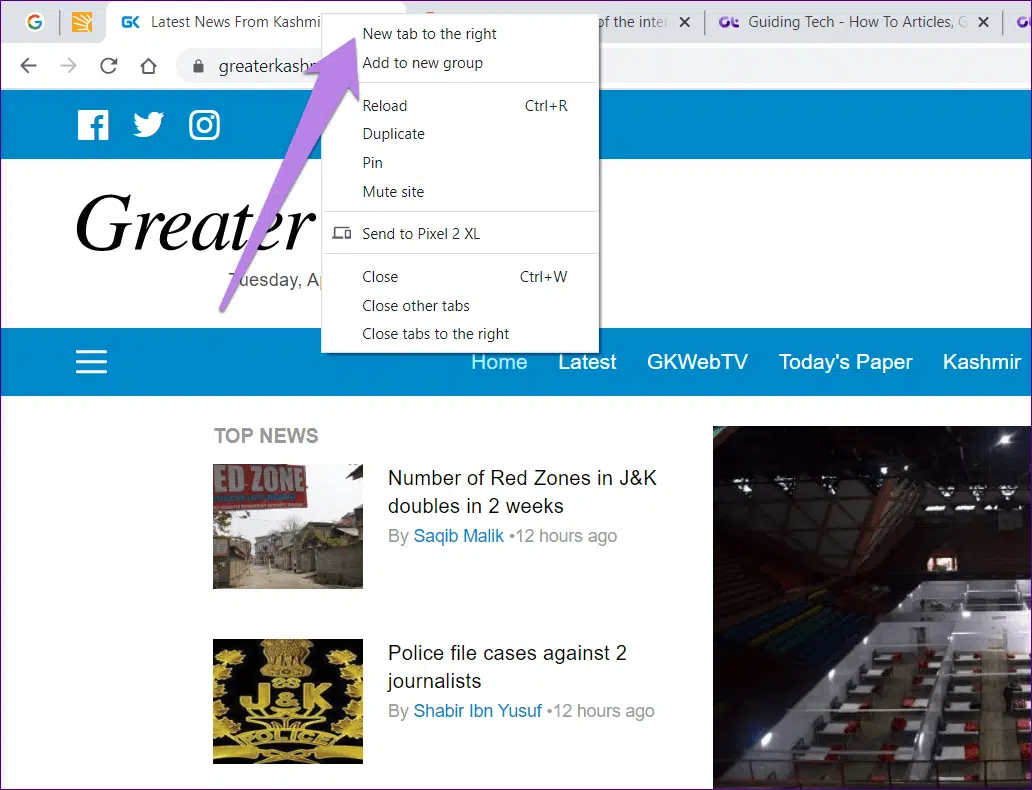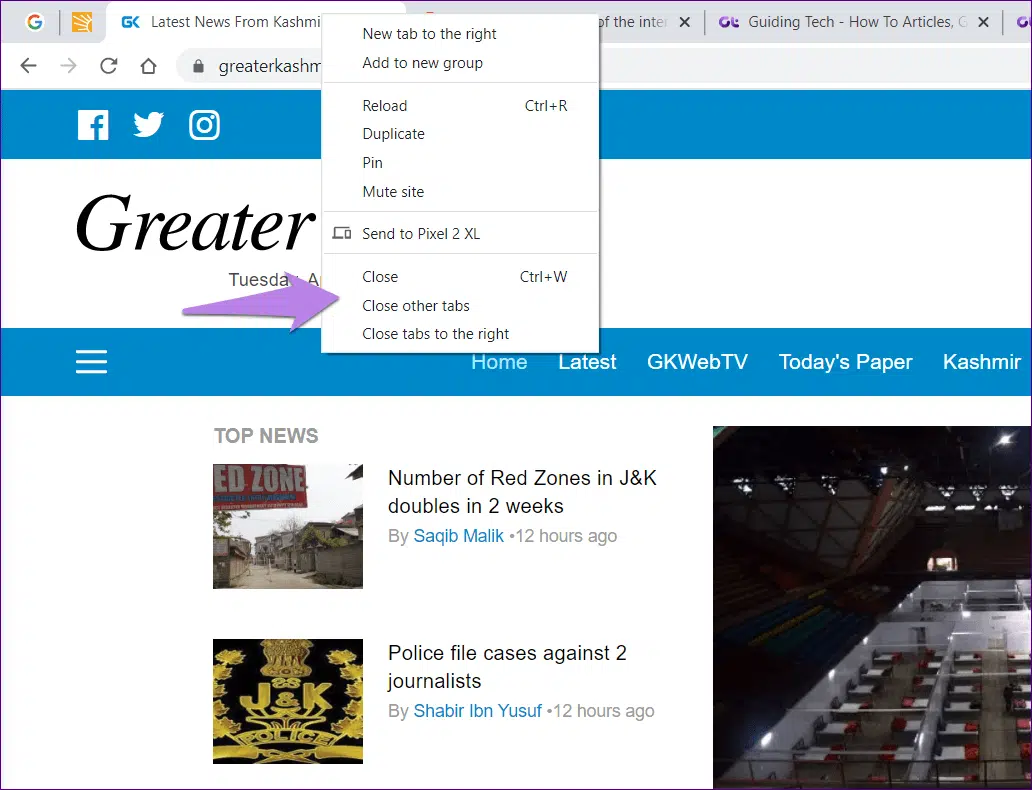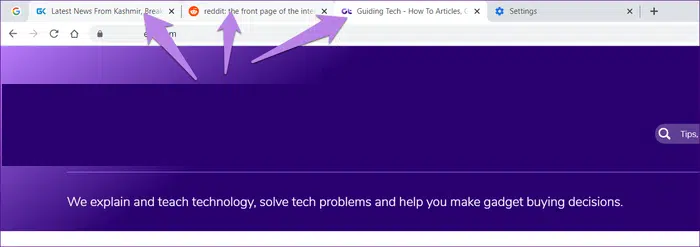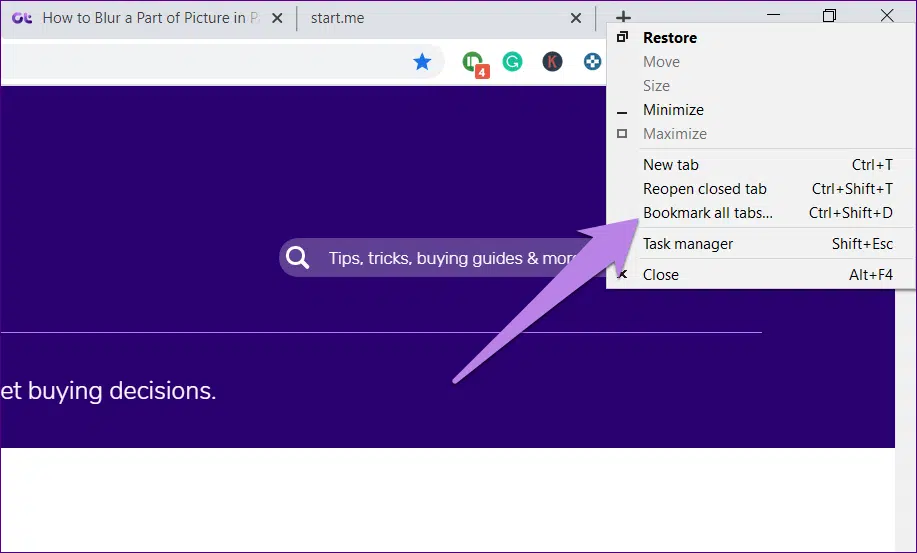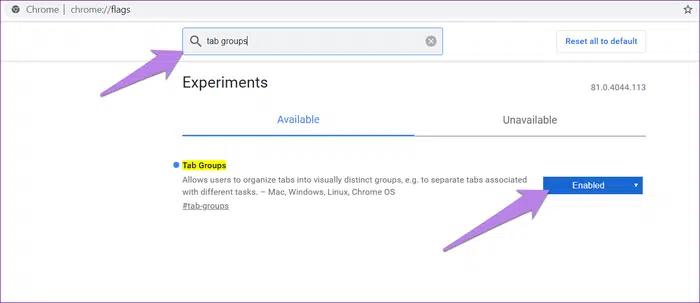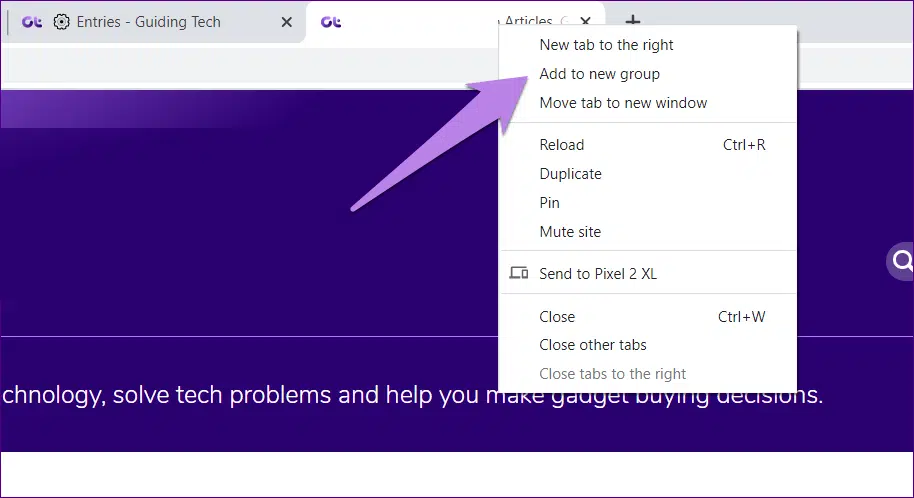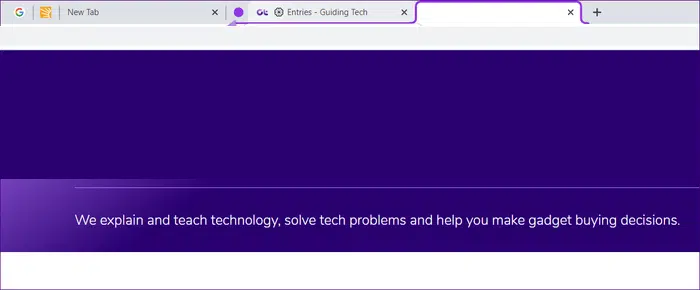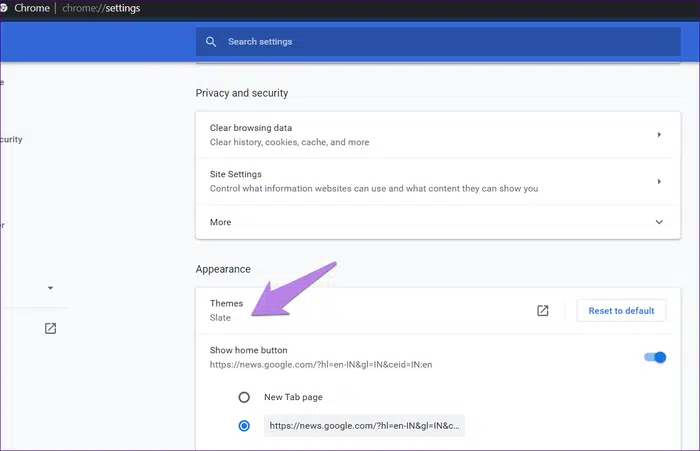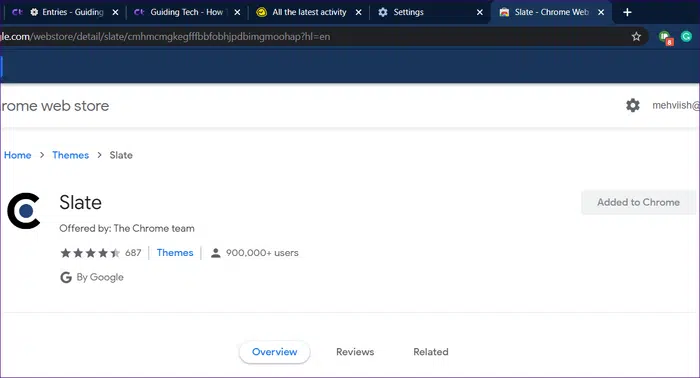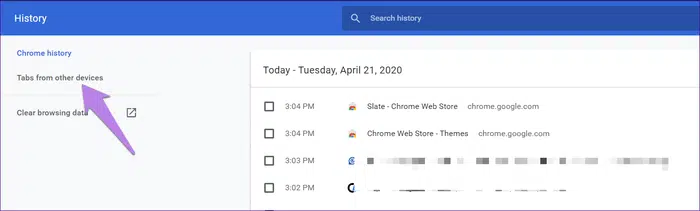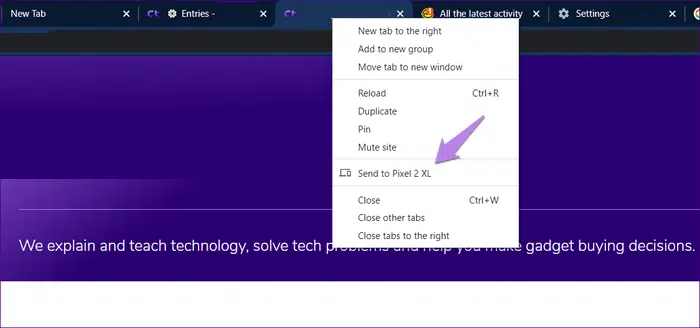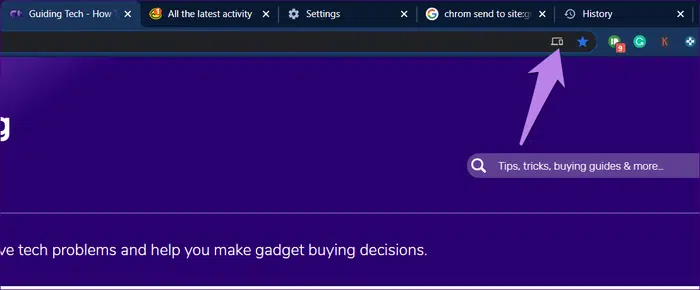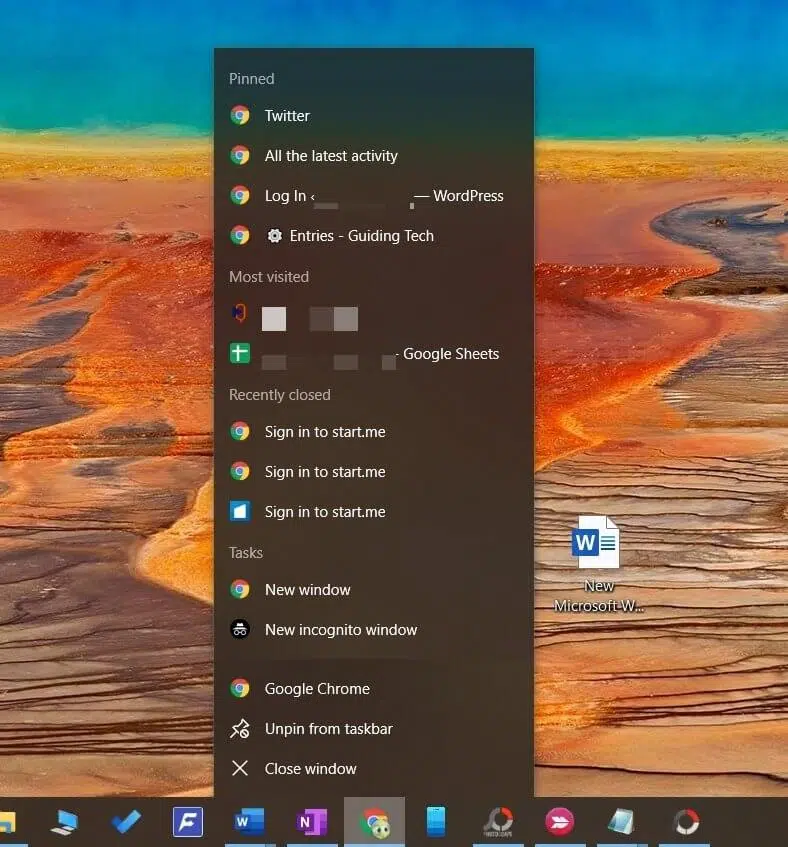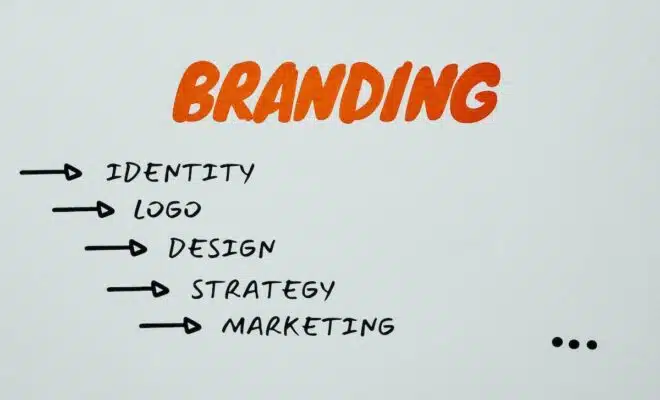Comment ouvrir un deuxième onglet Google ?

Les onglets sont le cœur et l’âme de n’importe quel navigateur. Imaginez un navigateur qui ne peut ouvrir qu’un seul onglet à la fois. Personne ne veut vivre cette terrible expérience. Mais la capacité d’ouvrir plusieurs cartes entraîne également de la confusion et du chaos. Pour cette raison, vous devez savoir comment organiser vos cartes. Dans cet article, nous expliquerons quelques conseils sur la gestion et l’organisation des onglets dans Google Chrome.
A lire également : Les règles à suivre pour une affiche efficace
Étant donné que le travail principal de Chrome est effectué sur l’onglet, connaître les conseils et astuces liés aux onglets améliorera considérablement votre expérience Chrome globale.
A lire également : Comment fonctionne le marketing sportif ?
Examinons quelques trucs et astuces utiles pour l’onglet Google Chrome pour Windows.
Plan de l'article
- 1. Onglet récemment fermé ouvert
- 2. Réorganiser les onglets
- 3. Ouvrir un lien dans un nouvel onglet
- 5ème Ouvrir TAB dans une nouvelle fenêtre
- 6e Déplacez l’onglet entre deux fenêtres Chrome
- 7e Trouver des onglets ouverts
- 8e épingle
- Onglet 9e répétition
- 10e Désactivation
- 11e Ajouter une carte à la position souhaitée
- 12e onglets de fermeture de différentes manières
- 13e Sélectionnez plusieurs onglets
- 14e Marquer tous les onglets ouverts
- 15e Création de groupes d’onglets
- 15e Utilisation des raccourcis clavier
- 16e Changer la couleur des cartes
- 17e Trouver des onglets ouverts sur d’autres appareils
- 18e Envoyer TAB à d’autres appareils
- 19e Modifier la nouvelle page TAB
- 20e Enregistrez des cartes pour plus tard
- 21e Éteignez Chrome pour ouvrir les anciens onglets
- Conseil supplémentaire : Afficher les onglets de la BARRE DES TÂCHES
- Voir les fichiers Chrome
1. Onglet récemment fermé ouvert
Souvent, nous appuyons par erreur sur le bouton (Fermer) sur l’onglet, le fermant et. Bien sûr, vous pouvez vérifier et ouvrir l’historique Chrome à partir de là, mais le chemin à parcourir est long. Chrome offre des moyens plus simples de redémarrerouverture d’onglets récemment fermés.
Pour ce faire, utilisez le raccourci Ctrl Maj T (Windows) ou Commande Maj T (Mac). Si vous vous souvenez que les raccourcis ne sont pas une tasse de café, cliquez avec le bouton droit de la souris n’importe où dans la zone de la barre de titre Chrome. Cela signifie à côté de la nouvelle carte ( ). Un menu s’ouvre. Cliquez sur ce bouton pour ouvrir à nouveau l’onglet fermé. Cela ouvrira un onglet récemment fermé. Découvrez comment restaurer les onglets après le redémarrage.
Conseil professionnel : utilisez ce raccourci plusieurs fois pour ouvrir d’autres onglets précédemment fermés.
2. Réorganiser les onglets
Vous le savez peut-être. Mais pour ceux qui l’ignorent, lors de l’ouverture de la carte, cela ne signifie pas qu’il est coincé dans cette position. Vous pouvez les déplacer et les maintenir à côté d’une carte similaire. Alors, maintenez le curseur de la souris sur la languette et appuyez sur le bouton gauche de la souris. Puis tirez-le vers une nouvelle position. C’est aussi simple que ça.
Conseil : Vous pouvez réorganiser plusieurs onglets à l’aide des conseils de sélection de plusieurs cartes répertoriés ci-dessous. C’est-à-dire, sélectionnez les cartes, puis faites-les glisser.
3. Ouvrir un lien dans un nouvel onglet
Pour ouvrir un lien dans un nouvel onglet, cliquez généralement dessus avec le bouton droit de la souris et sélectionnez une nouvelle option d’onglet. Sinon, si la souris possède un bouton central, cliquez dessus pour ouvrir le lien dans le nouvel onglet de Chrome. Vous pouvez également appuyer sur Ctrl avec le bouton gauche de la souris pour l’ouvrir dans un nouvel onglet.
4. Ouvrir tous les liens dans un nouvel onglet Si vous souhaitez ouvrir tous les liens dans Chrome sur le nouvel onglet par défaut, vous aurez besoin d’aide avec une extension telle que Cliquez sur l’onglet. Découvrez comment utiliser le plugin et d’autres méthodes Ouvre tous les liens dans un nouvel onglet dans Chrome.
5ème Ouvrir TAB dans une nouvelle fenêtre
Ce n’est un secret pour personne que Chrome prend en charge l’ouverture d’onglets dans plusieurs fenêtres. Que faire si je veux ouvrironglet existant dans une nouvelle fenêtre ? Eh bien, c’est un jeu d’enfant pour ça.
Il suffit de cliquer sur l’onglet de la barre de titre et de le faire glisser vers le bas. Une nouvelle fenêtre s’ouvrira avec l’onglet existant.
6e Déplacez l’onglet entre deux fenêtres Chrome
Si vous souhaitez déplacer l’onglet entre deux fenêtres Chrome, ouvrez les deux fenêtres et maintenez-les côte à côte ou l’une au-dessus de l’autre. Faites ensuite glisser l’onglet de la fenêtre actuelle vers n’importe quel emplacement de la barre de titre de la fenêtre Chrome Favorite.
7e Trouver des onglets ouverts
Parfois, nous avons tendance à ouvrir plus de cartes et il devient plus difficile de trouver la carte dont nous avons besoin. Au lieu d’ouvrir chaque onglet, vous pouvez entrer un nom de site ou une URL dans la zone de recherche, et Chrome affichera le site dans les URL suggérées. Cliquez sur Basculer vers cet onglet pour accéder à cet onglet.
8e épingle
Cartes L’onglet épingle est utile si certains onglets sont toujours ouverts dans Chrome ou si vous en avez le plus souvent besoin. Lors de l’installation et de la fermeture de l’onglet Chrome, les onglets épinglés sont présents lorsque vous rouvrez Chrome. De même, si vous souhaitez économiser de l’espace sur la barre de titre de Chrome, vous pouvez installer des onglets. En effet, les cartes installées sont minimisées et stockées séparément dans le coin gauche.
Pour épingler, cliquez avec le bouton droit et sélectionnez Épingler Vous allez vous déplacer vers la gauche. Pour le désinstaller, cliquez à nouveau avec le bouton droit de la souris et sélectionnez Désinstaller.
Onglet 9e répétition
Si vous souhaitez ouvrir plusieurs instances du même onglet, vous n’aurez pas besoin de rouvrir le site. Cliquez avec le bouton droit de la souris sur l’onglet et sélectionnez Répéter. Un nouvel onglet avec le même lien s’ouvrira à côté de la carte existante.
10e Désactivation
site Web Parfois, lorsque vous ouvrez un site, la lecture sonore commence à zéro. Au lieu d’interrompre l’ensemble de l’ordinateur, vous pouvez découper des cartes individuelles. Cliquez avec le bouton droit de la souris sur l’onglet et trouvez le sourdine.
11e Ajouter une carte à la position souhaitée
Lorsque vous créez une nouvelle carte, elle est principalement ajoutée après la carte de droite. Si vous souhaitez l’ajouter après un onglet spécifique, cliquez avec le bouton droit sur l’onglet et sélectionnez Ajouter un onglet à droite. Votre nouvelle carte sera disponible à côté de la carte existante.
12e onglets de fermeture de différentes manières
Google Chrome propose plusieurs façons de fermer les onglets existants. Vous pouvez fermer toutes les autres cartes sauf celle que vous utilisez ou les fermer sur le côté gauche de la carte existante. Cliquez avec le bouton droit de la souris sur l’onglet et sélectionnez l’option souhaitée.
Conseils professionnels : Réorganisercartes pour créer les cartes souhaitées à gauche. Fermez ensuite l’inutile à droite en un clic.
13e Sélectionnez plusieurs onglets
Habituellement, nous avons l’habitude de sélectionner un onglet sur Chrome. Toutefois, si vous souhaitez faire de même sur plusieurs onglets tels que couper le son, installer, extraire dans une nouvelle fenêtre, etc., vous pouvez sélectionner plusieurs onglets.
Pour ce faire, placez le curseur de la souris au-dessus de l’un des onglets que vous souhaitez sélectionner. Maintenez la touche Ctrl enfoncée dans Windows ou Commande sur votre Mac. Cliquez ensuite sur les onglets que vous souhaitez sélectionner un à la fois. Vous verrez qu’il deviendra blanc, ce qui indique qu’il a été sélectionné. Vous pouvez maintenant effectuer toutes les actions ci-dessus.
14e Marquer tous les onglets ouverts
Tout le monde sait comment marquer un signet sur la carte. Vous appuyez sur le bouton étoile et c’est tout. Que se passe-t-il si je souhaite cocher tous les sites Web actuels ? Bien quece n’est pas recommandé, certains utilisateurs l’utilisent pour enregistrer temporairement des pages pour l’utilisation du Future.
Pour ce faire, cliquez avec le bouton droit de la souris n’importe où dans la barre de titre de Chrome Sélectionner Marquer tous les onglets.
15e Création de groupes d’onglets
Si vous souhaitez organiser vos affaires, vous apprécierez d’utiliser la fonction de regroupement de cartes. Notez qu’il s’agit actuellement d’une fonctionnalité bêta. Vous devrez donc modifier l’onglet Chrome pour l’activer. Lorsque cette option est activée, vous pouvez peindre des onglets similaires dans Chrome.
Pour activer et utiliser cette fonctionnalité, procédez comme suit :
Étape 1 : saisissez chrome : //flags dans la barre de recherche Chrome et appuyez sur Entrée.
Étape 2 : Tapez des groupes d’onglets dans la zone qui pointe vers les balises de recherche. Dans la liste déroulante en regard des groupes d’onglets, sélectionnez Activer.
**
Étape 3 : Redémarrez le navigateur.
Étape 4 : Cliquez avec le bouton droit sur l’onglet et vous remarquerez la nouvelle option « Ajouter au nouveau groupe ». Cliquez dessus.
Étape 5 : Cliquez sur l’icône de couleur en face de l’onglet. Ici, vous pouvez appeler un groupe ou modifier sa couleur.
Étape 6 : Répétez l’étape 4 pour ajouter d’autres onglets au groupe ou pour créer un nouveau groupe.
15e Utilisation des raccourcis clavier
Qui n’aime pas les raccourcis clavier ? C’est comme magique, sauf que le clavier est une baguette magique. Avec les raccourcis clavier répertoriés ci-dessous, vous pouvez gérer les onglets dans Chrome.
Remarque : Pour les utilisateurs Mac, remplacez Ctrl par la commande dans les raccourcis ci-dessous.
- Ctrl Onglet : Avec ce raccourci, vous pouvez naviguer entre les onglets.
- Ctrl 1-9 : Permet de basculer sur le numéro de carte spécifié. Utilisez Ctrl 9 pour passer à l’onglet en haut à droite.
- Ctrl T : Utilisez-le pour ouvrir un nouvel onglet.
- Ctrl W : fermez l’onglet actuel à l’aide d’un raccourci.
Conseil : Voir la liste complète des raccourcis clavier Chrome.
16e Changer la couleur des cartes
Êtes-vous ennuyé de la même forme pour vos cartes ? Remplacez-le par une autre couleur à l’aide de thèmes Chrome. Pour ce faire, allez dans chrome : //settings/. Faites défiler vers le bas et cliquez sur Thèmes Choisissez un autre sujet.
Les cartes auront désormais la couleur différente.
17e Trouver des onglets ouverts sur d’autres appareils
Si vous utilisez la fonctionnalité de connexion Chrome, les onglets ouverts surles appareils seront également synchronisés avec les signets et l’historique. Cela devient utile si vous scannez la page de votre téléphone mobile plus tôt et que vous souhaitez maintenant l’ouvrir sur votre ordinateur portable.
Pour afficher les onglets d’autres appareils sur votre ordinateur, cliquez sur l’icône en trois points en haut de Chrome. Sélectionnez une date, puis sélectionnez-la à nouveau. Utilisez plutôt le raccourci Ctrl H. Cliquez sur les onglets des autres appareils à gauche.
18e Envoyer TAB à d’autres appareils
Parfois, je dois partager une connexion entre un ordinateur et un téléphone portable. J’ai déjà utilisé l’aide de Pushbullet ou Join, mais maintenant Chrome a la fonctionnalité d’origine pour cela. Vous devez cliquer avec le bouton droit sur l’onglet que vous souhaitez envoyer vers un autre appareil, puis cliquer sur Envoyer.
Vous pouvez également cliquer sur la barre de recherche et une nouvelle icône de message apparaît sur la droite. Cliquez dessus pour partager.
Remarque : Cela ne fonctionnera que si vous utilisez la fonction de synchronisation de Chrome. Si cela ne fonctionne toujours pas, apprenez comment réparer le transfert vers des appareils qui ne fonctionnent pas.
19e Modifier la nouvelle page TAB
Bien que Chrome vous permette de personnaliser les onglets pour qu’ils s’ouvrent au démarrage de Chrome, il ne fournit pas l’option originale de modification d’une nouvelle page d’onglets. C’est ici que les figurants viennent à notre rescousse. J’aime cette page Nouvel onglet de start.me et Toby. Vous pouvez consulter notre liste pour trouver d’autres plug-ins permettant de personnaliser le nouvel onglet Chrome.
20e Enregistrez des cartes pour plus tard
Vous êtes un gros projet de loi ? Il est temps de libérer la barre de titre de Chrome et de la laisser respirer de l’air frais. Il n’est pas nécessaire de garder les cartes empilées simplement parce que vous en aurez besoin à l’avenir. Vous pouvez installer l’extension Chrome pour répéter et gérer les onglets. Ces plug-ins permettent de sauvegarder le Webet vous pouvez les ouvrir à tout moment dans l’annexe. En outre, vous pouvez créer des dossiers pour organiser ces sites temporaires.
L’extension que j’adore est Better-OneTab. Les autres modules complémentaires que vous pouvez essayer sont Tab Delay et Tabzen.
21e Éteignez Chrome pour ouvrir les anciens onglets
Lorsque vous redémarrez Chrome ou que vous l’ouvrez au démarrage, vous pouvez voir les anciens onglets. Dans Chrome, un paramètre vous permet de désactiver le chargement de l’ancien onglet au démarrage. Consultez notre guide, qui le couvre en détail.
Conseil supplémentaire : Afficher les onglets de la BARRE DES TÂCHES
Sous Windows, cliquez avec le bouton droit sur l’icône Chrome de la barre des tâches et vous serez immergé dans différentes catégories d’onglets telles que Installé, Plus visité et Fermé récemment. Vous pouvez également accéder rapidement aux onglets depuis la barre des tâches.
Voir les fichiers Chrome
Nous espérons que vousprofitez de notre collection de conseils et d’astuces sur les onglets Chrome. Vous devez également vérifier le mode invité et les fonctionnalités des profils fournis par Chrome. Vous pouvez l’utiliser pour organiser des cartes. Par exemple, vous pouvez créer différents profils pour le travail et pour un usage personnel, la séparation des balises, l’historstitd.